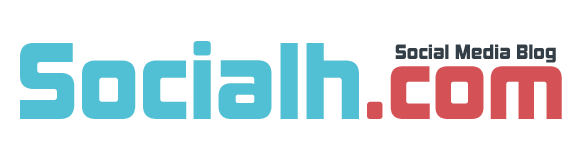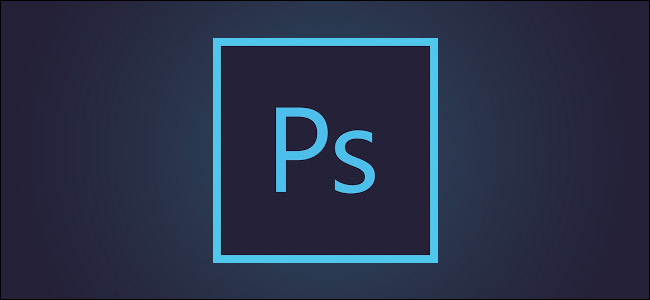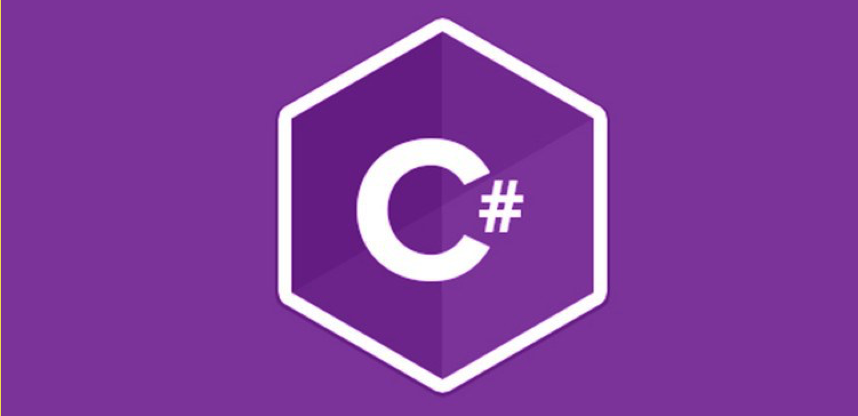Photoshop is a wonderful tool for adjust and enhancing your photos, but it can also take up a lot of time. Much of the time spent in Photoshop isn’t spent actually working on the photo; it is spent getting to the proper tool or menu item to complete the task you are working on.
Photoshop is filled with a huge number of shortcuts, not all of them documented. By paying attention to the way you work, you can usually determine which steps you repeat often and then look for a quicker way to accomplish that goal. By learning some of the basic shortcuts, as well as some of the more obscure ones, you can sometimes shave quite a bit of time off your workflow.
You want to make the most of your time spent at the computer so you can get back to your true passion, taking pictures. Here are ten tricks to boost your efficiency so you can make the most of the time you spend with Photoshop.

Fit on Screen
Many operations require you to zoom in closely to make small adjustments. Use Ctrl + 0 to quickly put your entire picture on the screen in front of you to see how your changes fit into the grand scheme.
Change Brush Size
The brush tool is one of the more often used tools, but getting the right brush size to be most effective can take a bit of adjustment. Use [ to increase brush size and ] to decrease.
Change Selection
There are a number of shortcuts to quickly select objects, or to change your selection. Monitor the selections you are making and see if there is a quick way to get the same result. For example, Ctrl + A selects everything on a layer. Ctrl + I will invert your selection. There are many others, so it makes good sense to find quick ways to quickly do repetitive tasks.
Use Grids
Another helpful tool, especially when you are trying to line things up, is the grids you can place on top of your work. Using Ctrl + ‘ will quickly toggle the grid on or off, so you can quickly switch it on, align you objects, and then just as quickly turn the grid back off.
Modify Image Size
If you find yourself having to resize an image, Ctrl + Alt + I will bring up the image resizing window. This can be especially useful if you need to do a lot of images quickly.
Hide and Show Panels
If you have a lot of panels open, it can reduce the actual working space and make it much harder to focus on your photo. The Tab key will quickly toggle all of the panels off to give you a clear field of vision. When you want them back, hitting the Tab key again will bring all of the panels back so you can keep on working.
Zoom In and Out
In addition to using the + or – keys to with the Ctrl key to zoom in or out, you can also use the space bar. This is really just a matter of preference, but the space bar is easier to locate, and sits right next to the Ctrl and Alt keys, so many people find it to be quicker and easier. Ctrl + Space zooms in, Alt + Space zooms out.
Saving Your Work
There is nothing worse than making a lot of progress and then making a mistake that causes you to lose all of your hard work. All of us have probably been bitten by this at one time or another. Everyone knows to save often, but many of us don’t save often enough. Using Ctrl + S is a quick and simple way to save your work as you go.
Undo
This one is probably obvious, and probably the first one we all learn, because we all need to go back and undo something we’ve just done. Ctrl + Z makes it easy.
Merge Layers
As work progresses, you can end up with a bunch of different layers, and switching between them can be unnecessarily time consuming if you don’t really need them. Ctrl + E will merge all of the layers into one.
Practical software engineer and the founder of Dynamic Search™, a web marketing company. Asher is enthusiastic about all things involving creative marketing, CRO, SEM, and killer content.