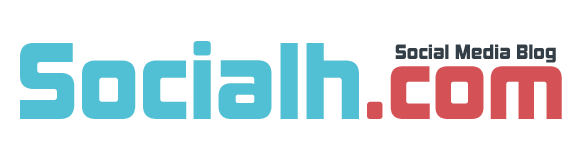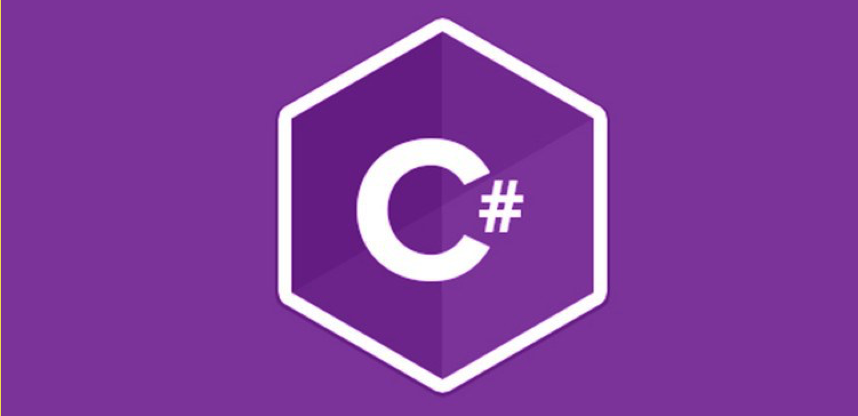If you are one of those who have just started to use Photoshop, then surely you are getting more curious about its functions and features. You must be looking forward to exploring all the features that it offers. One of them is to remove the background to an image. If you do not know how to do it, then this article will explain it to you step by step.
The truth is that to remove the background of a photo, we can use different techniques, which depend in part on the background of the photo, the shape of the objects or people that appear, etc. In this article, we are going to discuss up to three simple ways to crop an image in Photoshop and remove the background of an image.
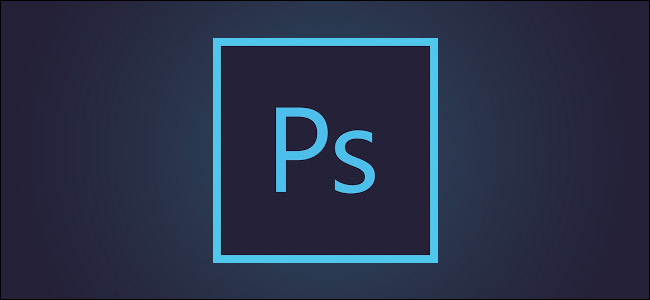
Steps to follow to remove the background of an image with Photoshop
For Homogeneous Colored Background
The best scenario that we can find is that the background of our photo is as homogeneous as possible and of a color different from the rest of the objects or people that appear. On this occasion, the first thing we will do once we have the photo opened in Photoshop is to select the magic wand tool and select the background of the image by clicking on it. With all the background selected, all we have left to do is press the Delete key on our keyboard or select the eraser tool to delete it.
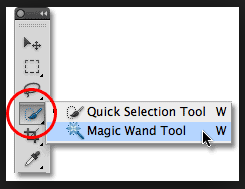
For Non-Homogeneous Colored Background
If the background is not a homogeneous color and, therefore, its selection is complicated. We can use one of the most useful Photoshop tools for this type of tasks. We refer to the quick selection tool, which can be found in the Photoshop toolbar, within the same option as the magic wand.
Once the tool is selected, its toolbar will appear at the top of the Photoshop interface. Among all of them, we will see the Subject selection option, an option that will help us a lot to our goal of removing the background of an image.
As its name indicates, it is designed to select the subject of an image. So regardless of whether it is a person or anything else, upon clicking the option, it will process the image and makes a first automatic selection of what which it understands as the subject of the image. If the subject is a person, it will make a selection of his silhouette or outline and if it is something else, such as a monument, landscape or object, among others, it will try to select everything except the background of the image. If the selection made by the tool is correct, we only have to make a reverse selection, which will leave us selected just the opposite, the background, and use the Delete key or eraser tool to remove the background of an image.
If the selection is not entirely to our liking, in the options bar of the quick selection tool, we will see the option of choosing the tool that allows us to add or remove part of the selection that the tool has made. In this way, we can adjust the selection to our liking to get the background of an image removed.
Photoshop Pen Tool
Another option if our image is very colorful, the people or objects that appear have a silhouette with too much recess or the quick selection tool does not help us, is to use the Photoshop pen tool.
It is a tool that requires a more manual use than the previous two and that although it is usually used to crop objects from a photo, it can also be used to remove the background of an image. Once the Photoshop pen tool is selected, the next thing we have to do is mark the border or silhouette of what we want to remove. Each click we make with the pen tool will join the previous point with the new click to create the selection to our liking manually.
The next thing we will have to do is click with the right mouse button on the area of the marked image and select the Make Selection option. Automatically, the marked area will already be a selected area and we can erase it with the eraser tool or simply by pressing the Delete key. We will see that we have managed to remove the background of an image as with the previous techniques, but in this case, it takes some more work.
In conclusion, using these simple tools will help you in removing the background of an image in Photoshop. Other tricks of it can easily be learned. Practice will make it easier for users to remember these tricks.
Author Bio
Lauren Lara is a professional blogger. She is passionate for writing informative articles about Web Design, Graphic Design, Web Development, Search Engine Optimization, and Digital Marketing etc. She is working as a Marketing Manager in Logo Infinix since 2016.